🧠 Unlock Hidden Insights from Nimbello Data
Did you know Nimbello includes a powerful, lesser-known feature that allows you to build custom reports tailored to your unique business needs?
By exporting data from different areas of the portal—like User Setup, the Easy Page, or Invoice Search—you can analyze patterns, spot trends, and answer specific operational questions using Excel.
🎯 What We’re Building
In this tutorial, we’ll walk through how to create a custom Excel report that answers the question:
“How many of our vendors are currently active in Nimbello, and are there any old vendors who no longer log in?”
While this is just one example, the steps you’ll learn here can be adapted for countless use cases using any data source that includes the Excel Export button.
Let’s dive in! 💡
🛠️ Step-by-Step Instructions
1. Navigate to the User Search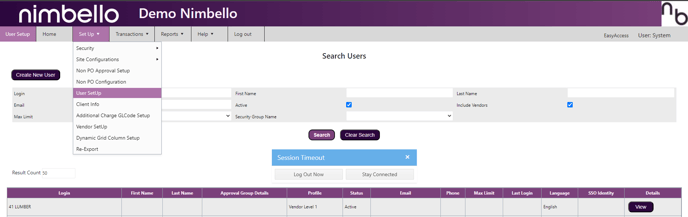
-
Go to Set Up > User Setup
-
Check the box labeled Include Vendors
-
Click Search to populate the full list of users.
2. Export the Data
-
Scroll to the bottom of the page and click Excel Export.
-
Open the downloaded spreadsheet — we’ll work from here going forward.
3. Prep Your Sheet in Excel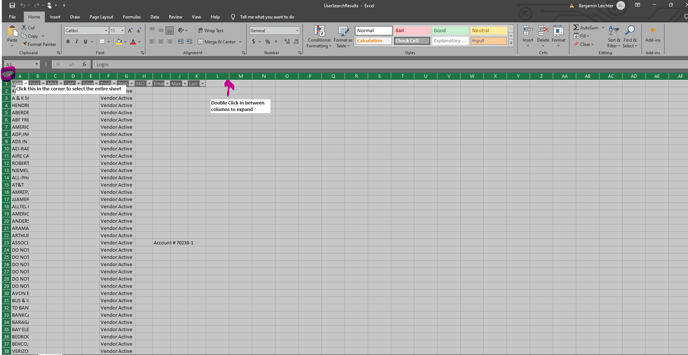
-
Click the Select All button (top-left corner of the spreadsheet).
-
Then, double-click between two column headers to auto-expand all columns for easier reading.
4. Sort by Profile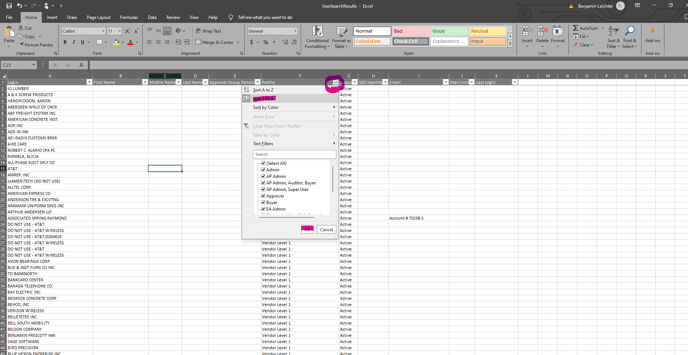
-
Find the column labeled Profile (commonly column F).
-
Click the filter dropdown arrow in that column.
-
Choose Sort Z to A, then click OK.
Tip: We're sorting Z to A because "Vendor" will appear near the bottom.
5. Remove Non-Vendors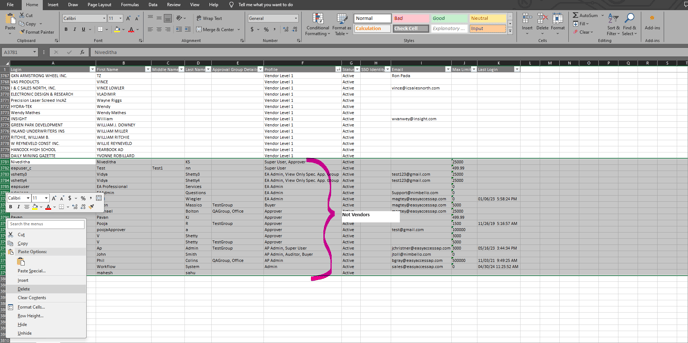
-
Scroll to review the remaining profile types.
-
Highlight and select all rows that do not have a profile of “Vendor.”
-
Right-click the row numbers and select Delete to clean up your data.
6. Sort by Last Login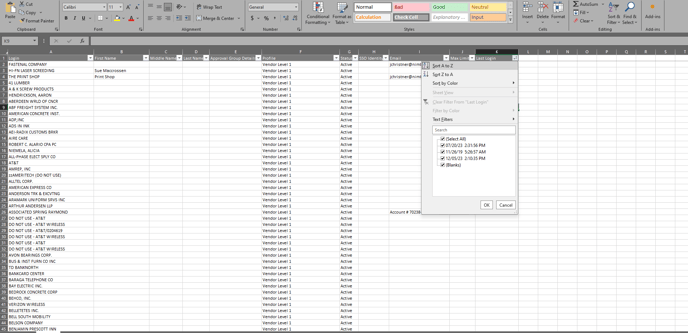
-
Locate the Last Login column.
-
Use the dropdown arrow to sort the list by date (e.g., newest to oldest).
-
This allows you to quickly identify which vendor profiles are active and which haven’t logged in for a while.
✅ What You’ve Just Built
You’ve created a dynamic vendor activity report that shows:
-
Which vendors are actively logging into Nimbello
-
Which vendor accounts appear inactive
-
A filtered and clean list of vendor profiles you can reuse, share, or archive
💡 Now You Try
You can apply this same process to other data sources within Nimbello—anywhere you see the "Excel Export" button. Try it on:
-
The Easy Page for invoice data
-
Invoice Search for payment status
-
Or even to analyze approval activity, user workload, and more!
💬 Questions or Feedback?
We’d love to hear from you! Reach out to Support@nimbello.com with questions, suggestions, or to show us the custom reports you’ve come up with.
